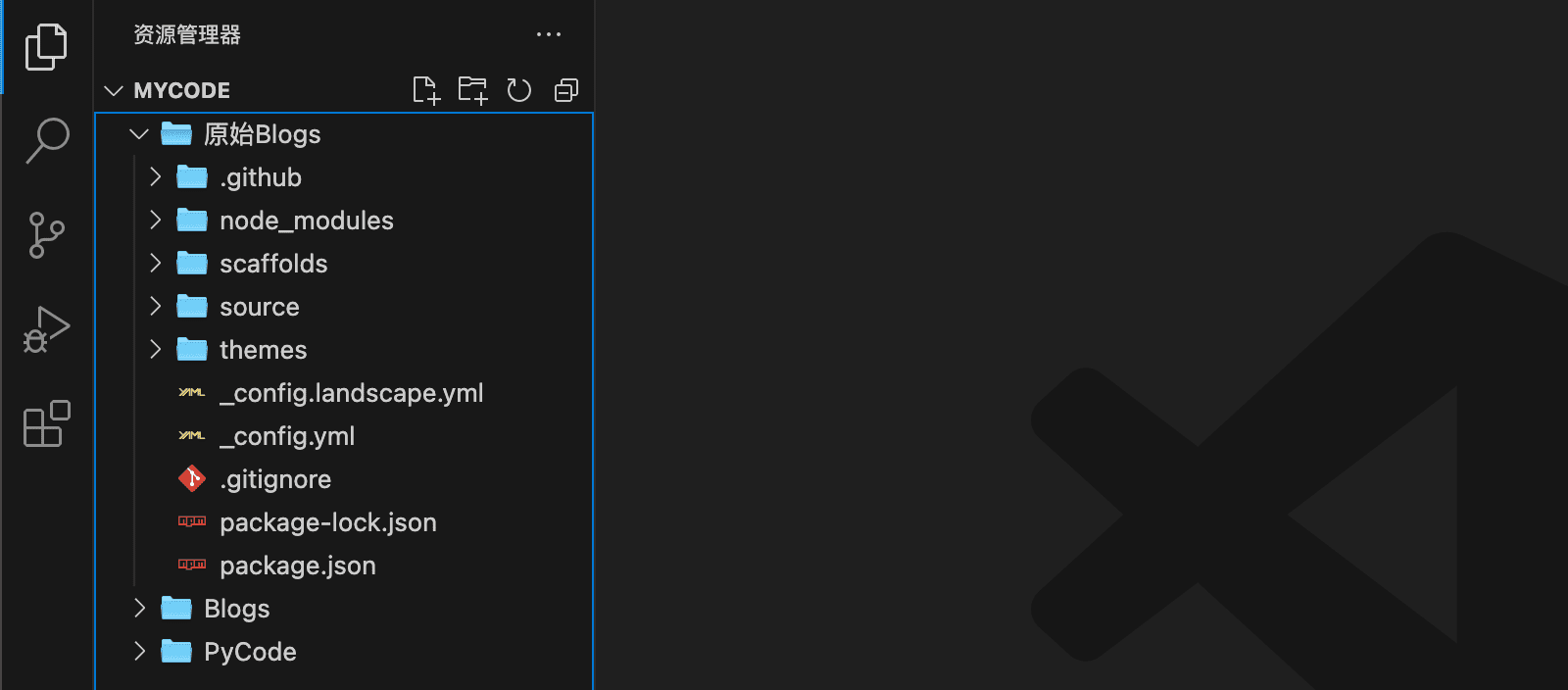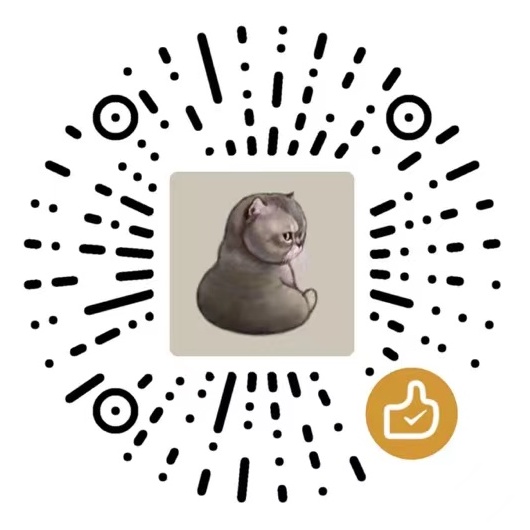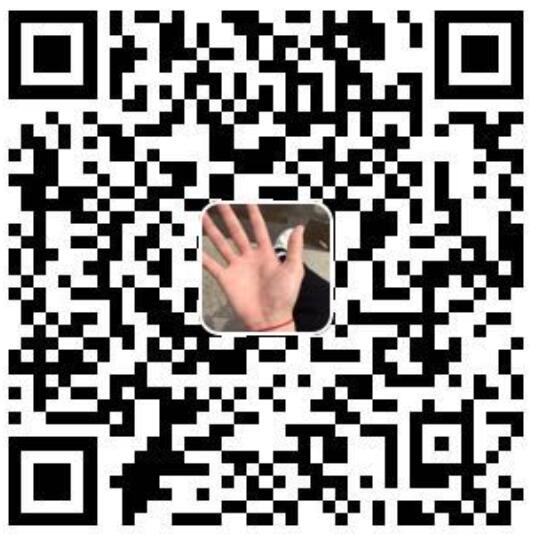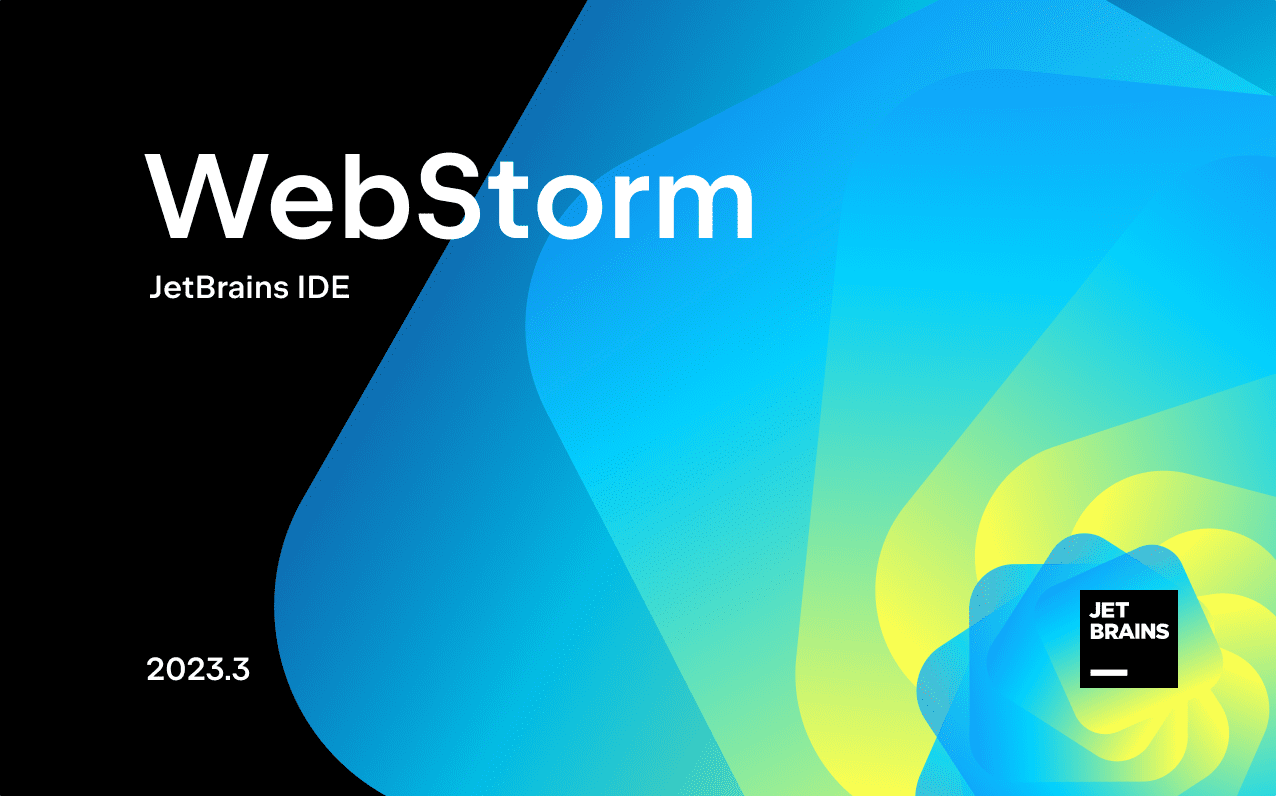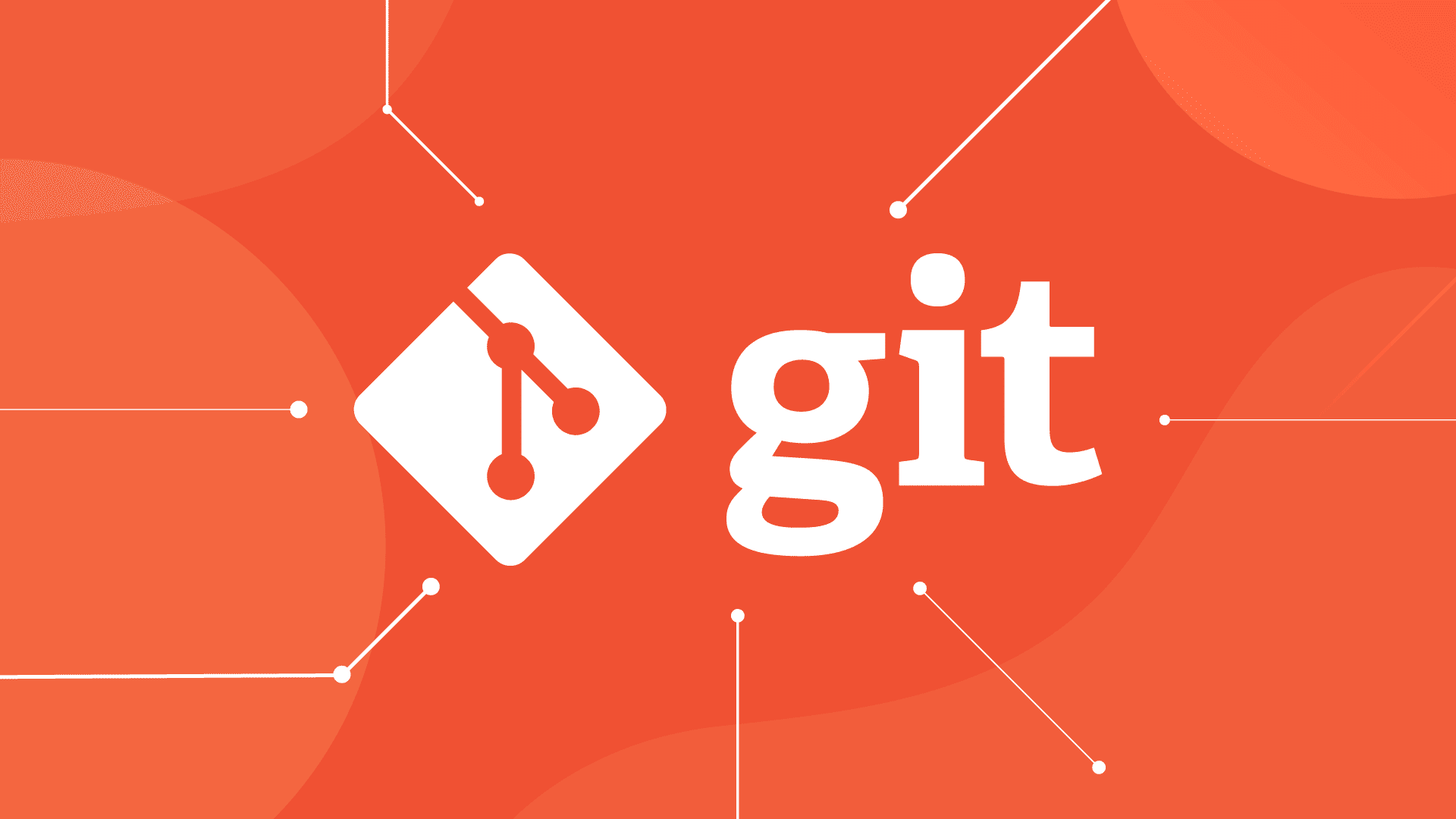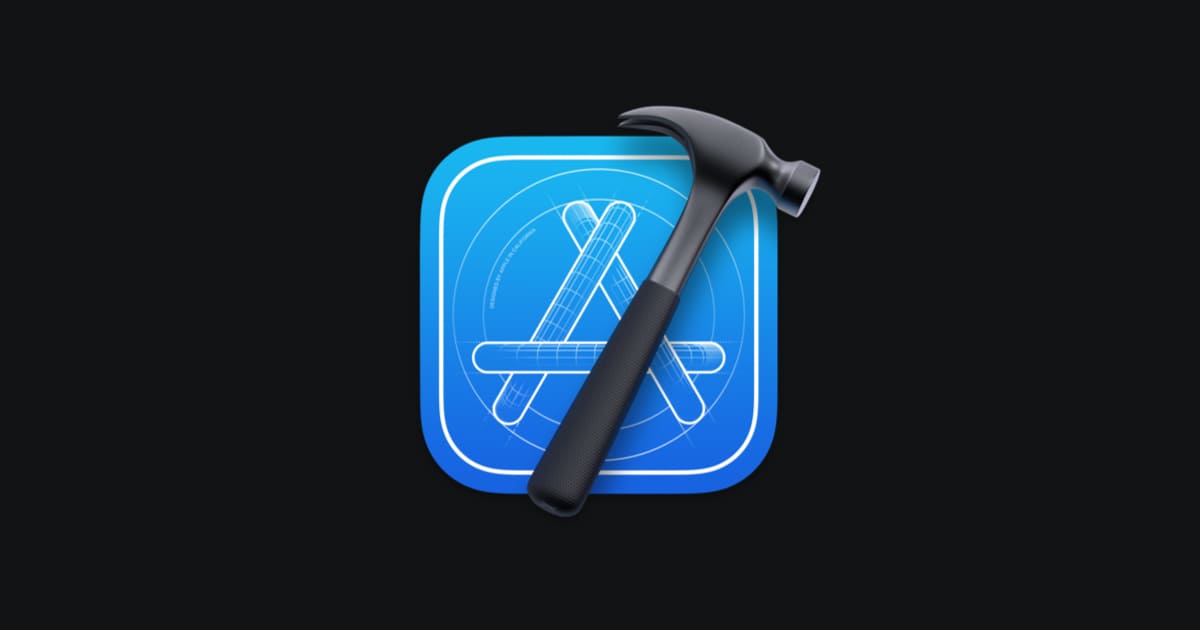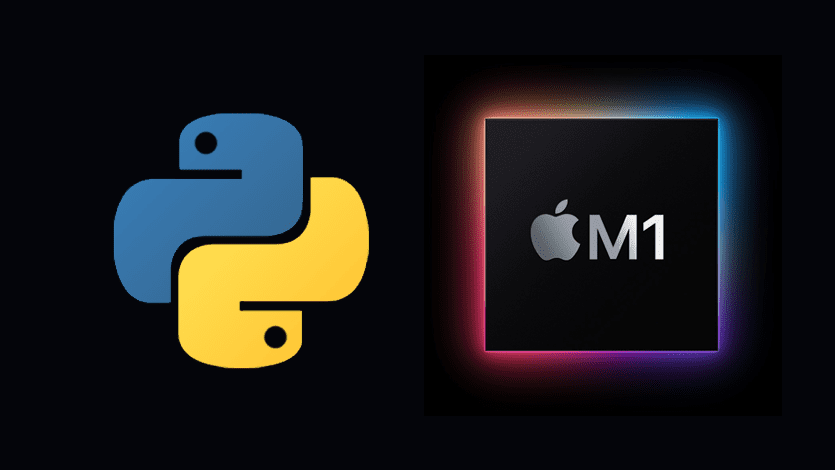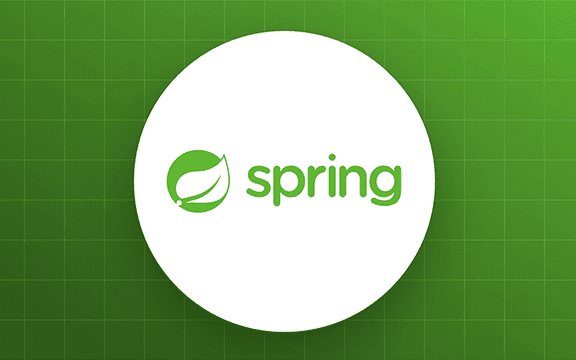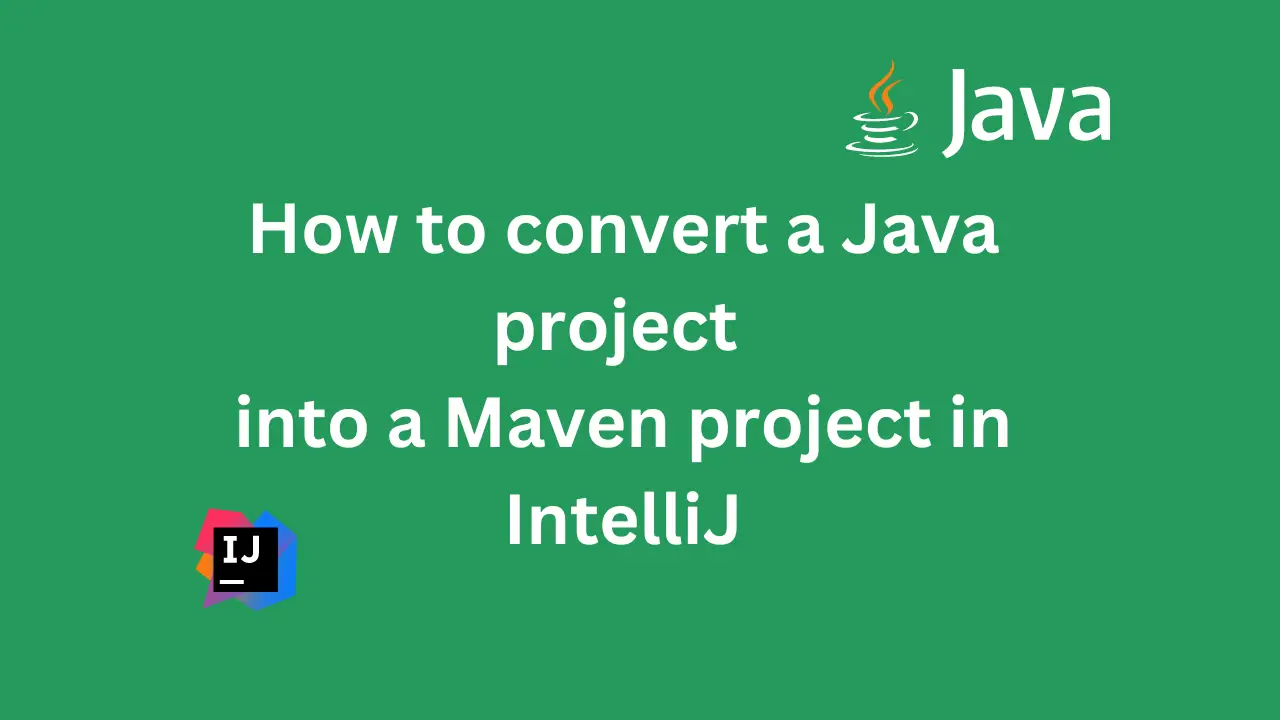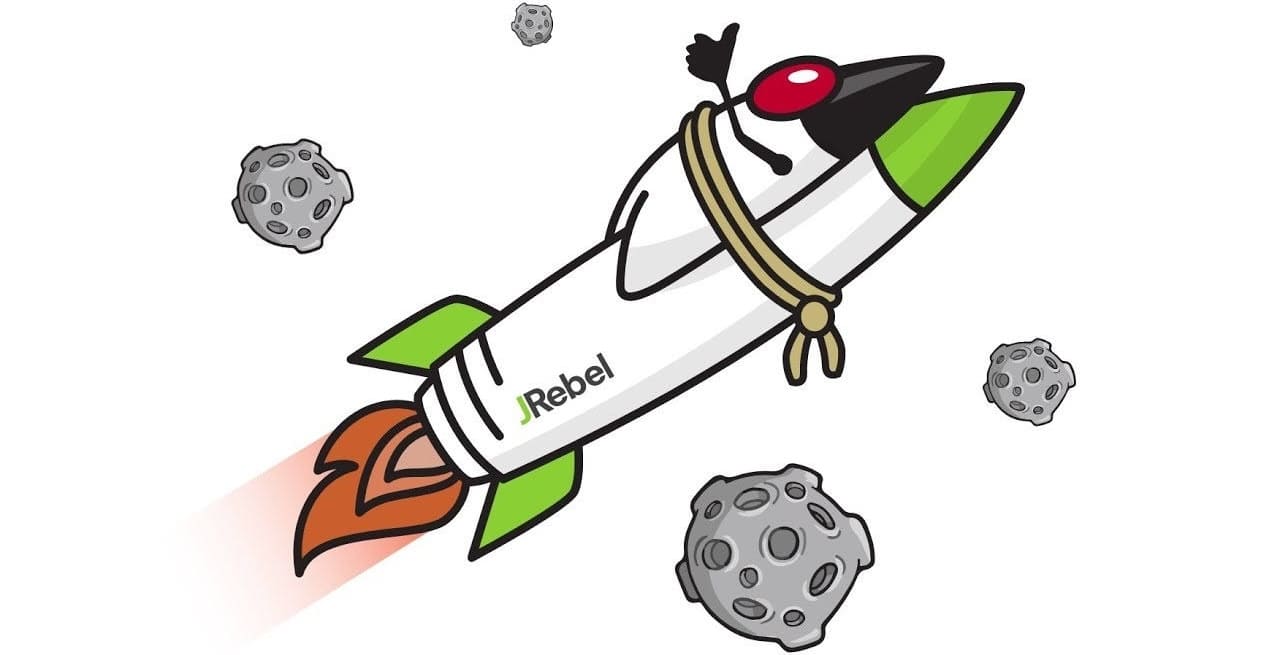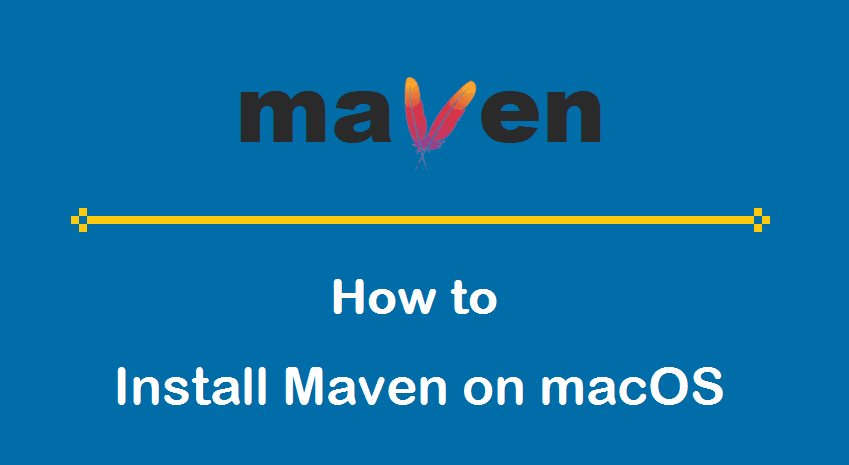苹果芯片的macOS安装配置VSCode
第一节:下载和安装
浏览器访问 VSCode 的官网,点击页面的下载链接:
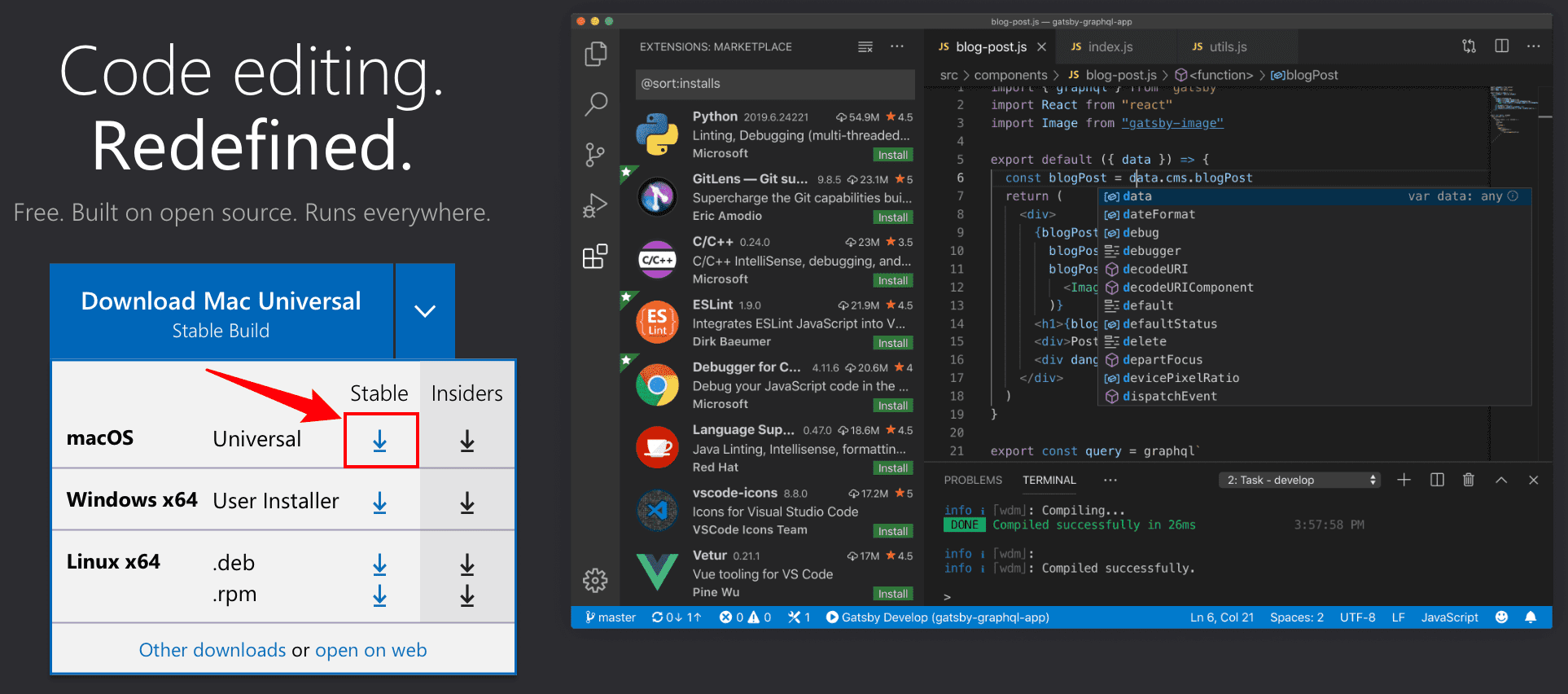
下载下来的是一个.app格式的安装程序:
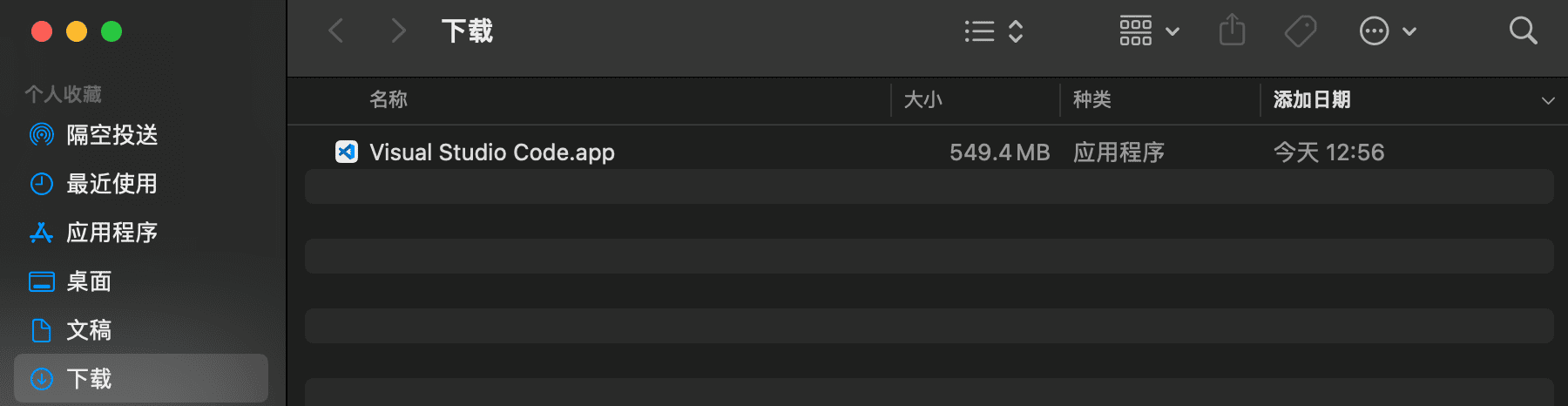
最后直接将这个文件拖动到应用程序文件夹中即可完成安装,之后从启动台来启动VSCode即可!
第二节:自定义设置
2.1:语言设置
刚启动 VSCode 时,右下角会提示是否要切换到简体中文,点击“安装并重启”,稍等片刻即可切换语言为简体中文!
2.2:用户登录
VSCode 支持用户登陆,登陆用户可以同步自己的个性化设置,所以在设置之前最好登陆一下,然后以后每次重新安装的时候就不用重复设置了,只需要登陆即可。
点击左下角的头像按钮,选择“备份和同步设置…”,然后点击顶部的登陆:
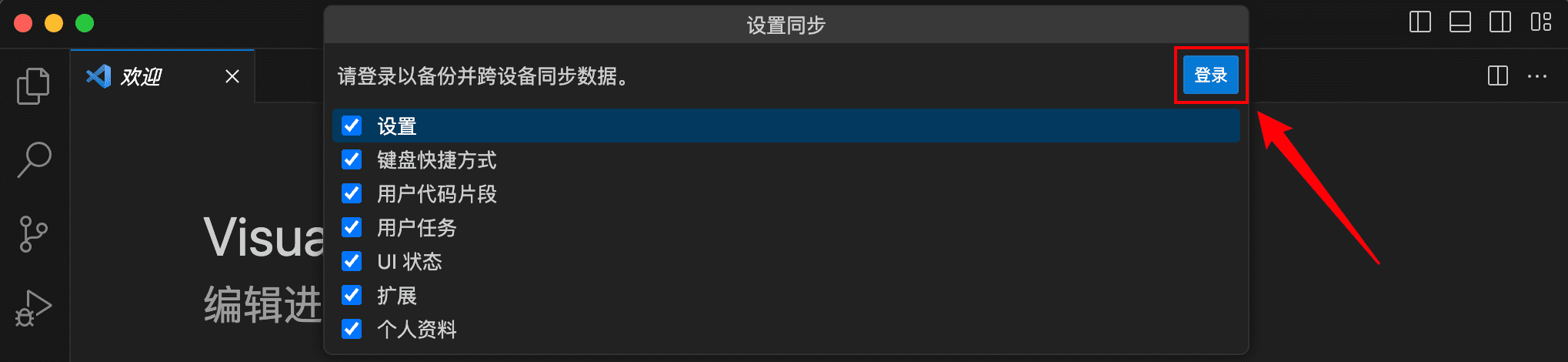
最后选择使用 Github 账号或者 Microsoft 账号登陆都可以,在弹出的网页上输入账号和密码并点击登陆,当展示:

则表示登陆成功,此时右下角会展示:

2.3:受信任区
在 VSCode 中有“受信任区”这么个说法,所谓受信任区,简单理解就是 VSCode 可以访问和编辑的文件目录,假如使用 VSCode 打开非信任区的文件时,总是会给出提示:
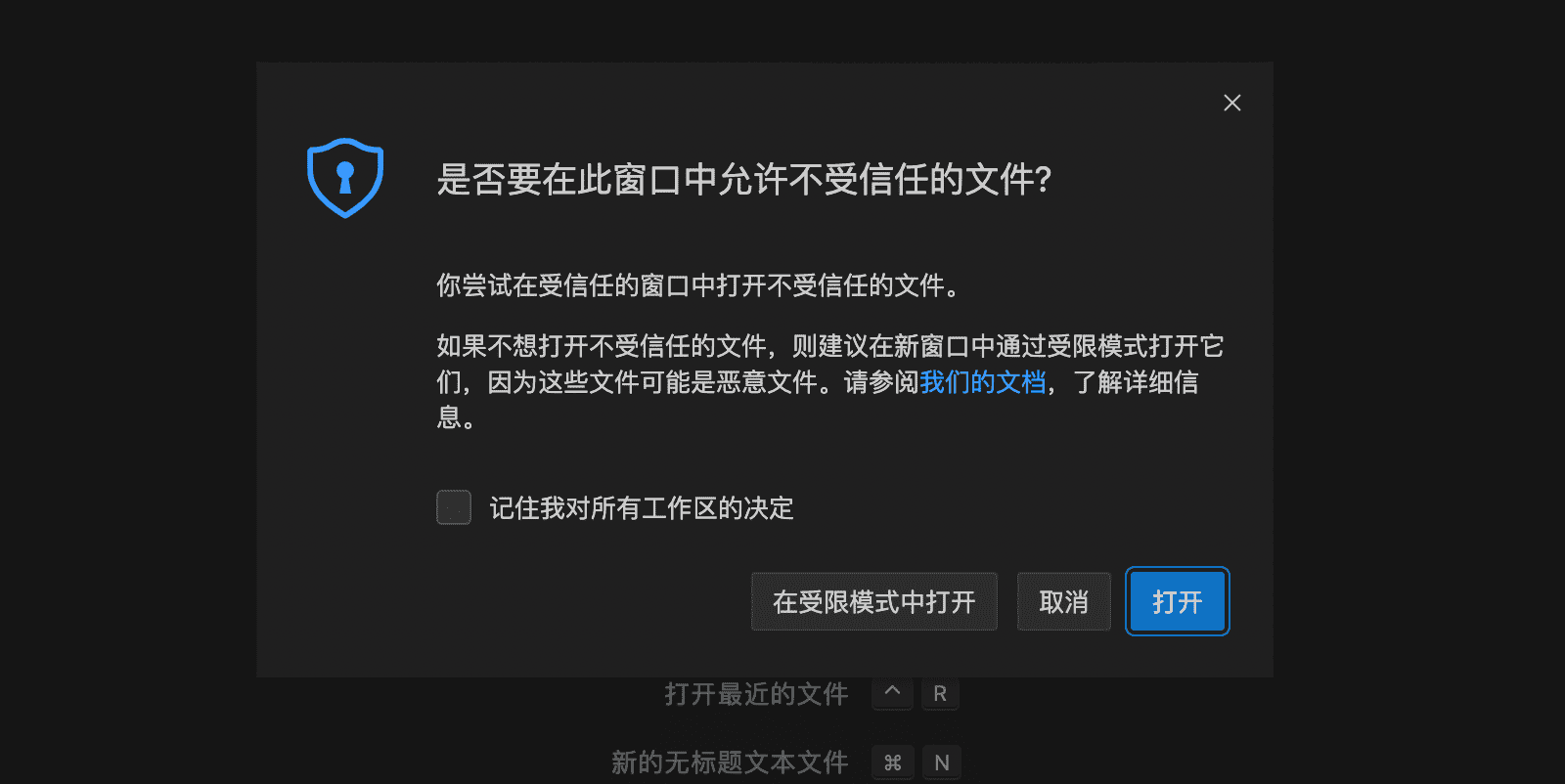
我们需要将本机所有的目录都放到信任区中,这样以后使用 VSCode 打开任意位置的文件时,就不会有警告了!
点击左下角的盾牌图标,接着点击添加文件夹:

然后把本机根目录/添加进去:

然后直接关闭这个页面,即可完成设置!
2.4:字体相关
VSCode 的字体有两种,一是页面 UI 字体,二是编辑区的字体!我们可以通过command和-或+来调整界面 UI 字体大小,而对于编辑区的默认字体,需要打开设置,依次选择“文本编辑器” –> “字体”:
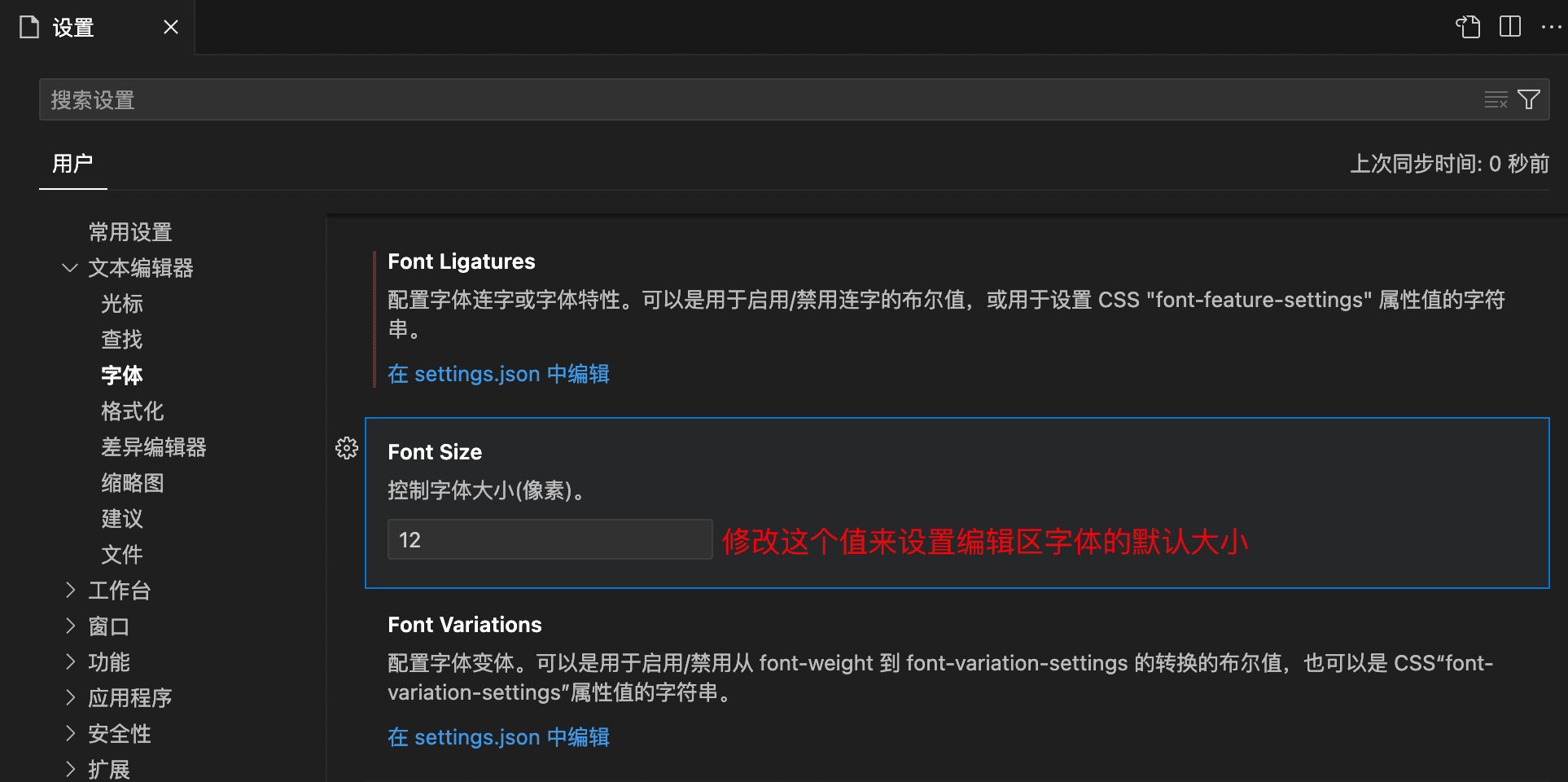
还可以通过 Ctrl 和鼠标滚轮的组合来灵活修改编辑区字体。在设置页面搜索“Mouse Wheel Zoom”:
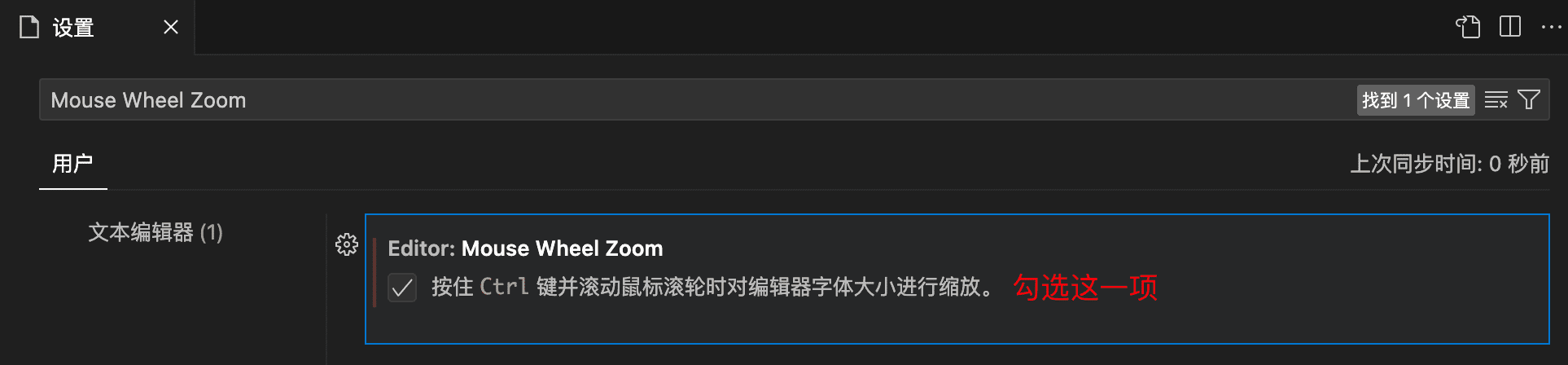
2.5:Tab Size
在文本编辑器中,尤其是使用 VSCode 编辑代码时,我们一般会使用 Tab 键来执行缩进操作。但是 Tab 键有时候虽然看起来是缩进了 4 个空格,但是它在编码上并不代表 4 个空格。所以这里我们设置一下,设置后的效果就是:每当键入 Tab 时,都能不多不少地正确输入 4 个空格(但是假如你经常使用 VSCode 来编辑前段代码,那最好是设置为 2 个空格)!
第一步:设置一个制表符代表的空格数是 2。打开设置,搜索“Tab Size”,将一个制表符等于的空格数设置为 2:
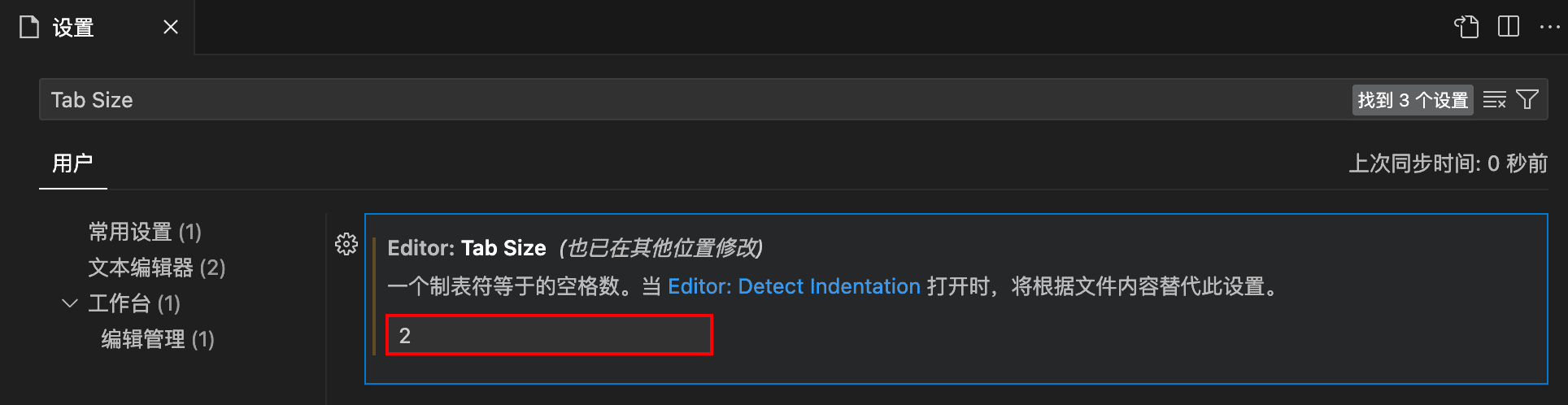
第二步:关闭“Detect Indentation”。假如不关闭的话,VSCode 会根据文件内容自动推测 Tab 的空格数:
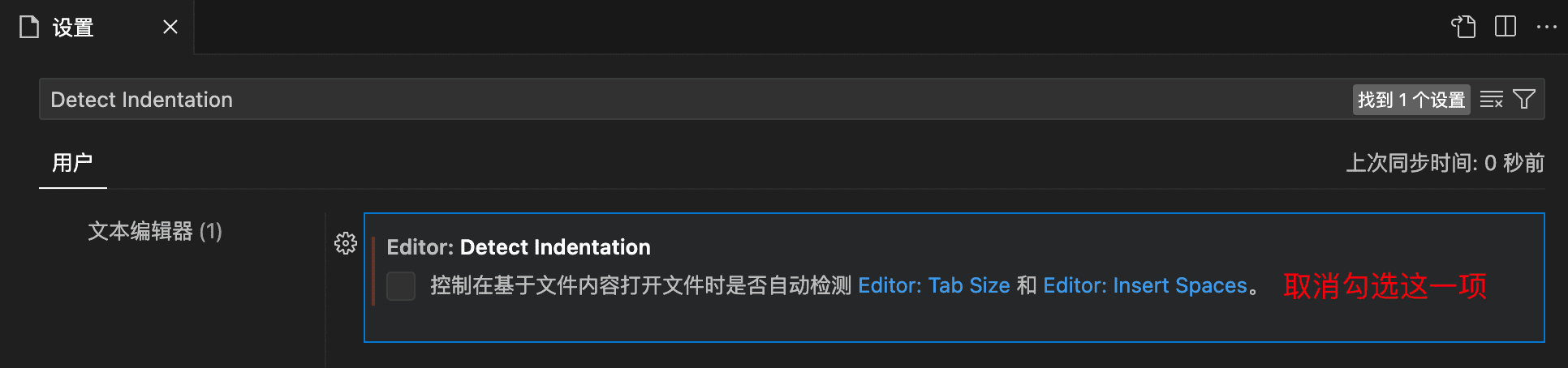
2.6:控制字符
VSCode 的编辑页面默认会隐藏空格等字符(其他编辑器基本也是这样),但我使用它主要是用来看代码的,所以我希望可以在编辑区展示包括空格在内的所有字符!
第一步:打开设置后搜索“Render Control Characters”,进行如下设置
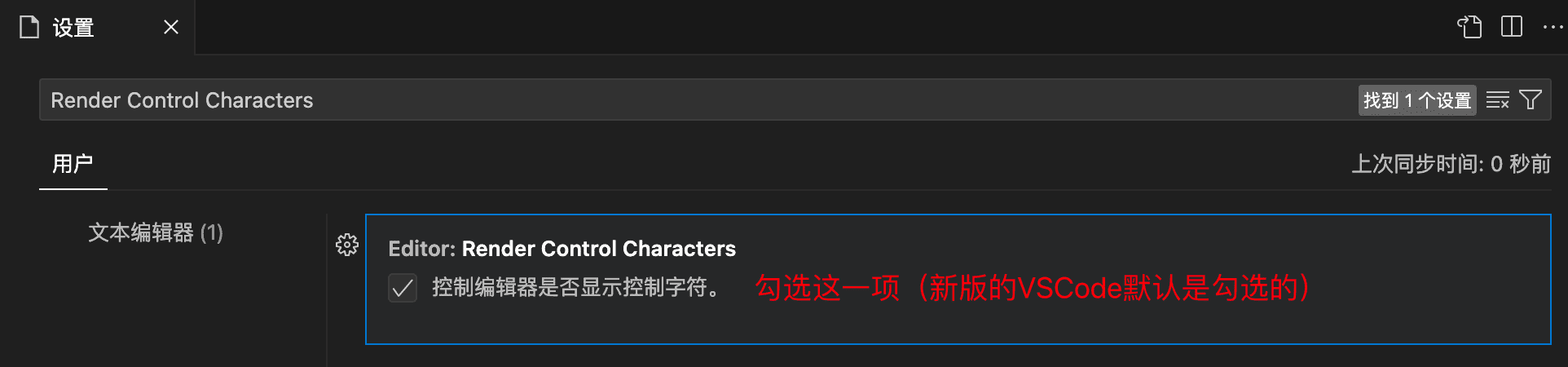
第二步:搜索“Render Whitespace”,将这一项的默认值由 selection 设置为 all
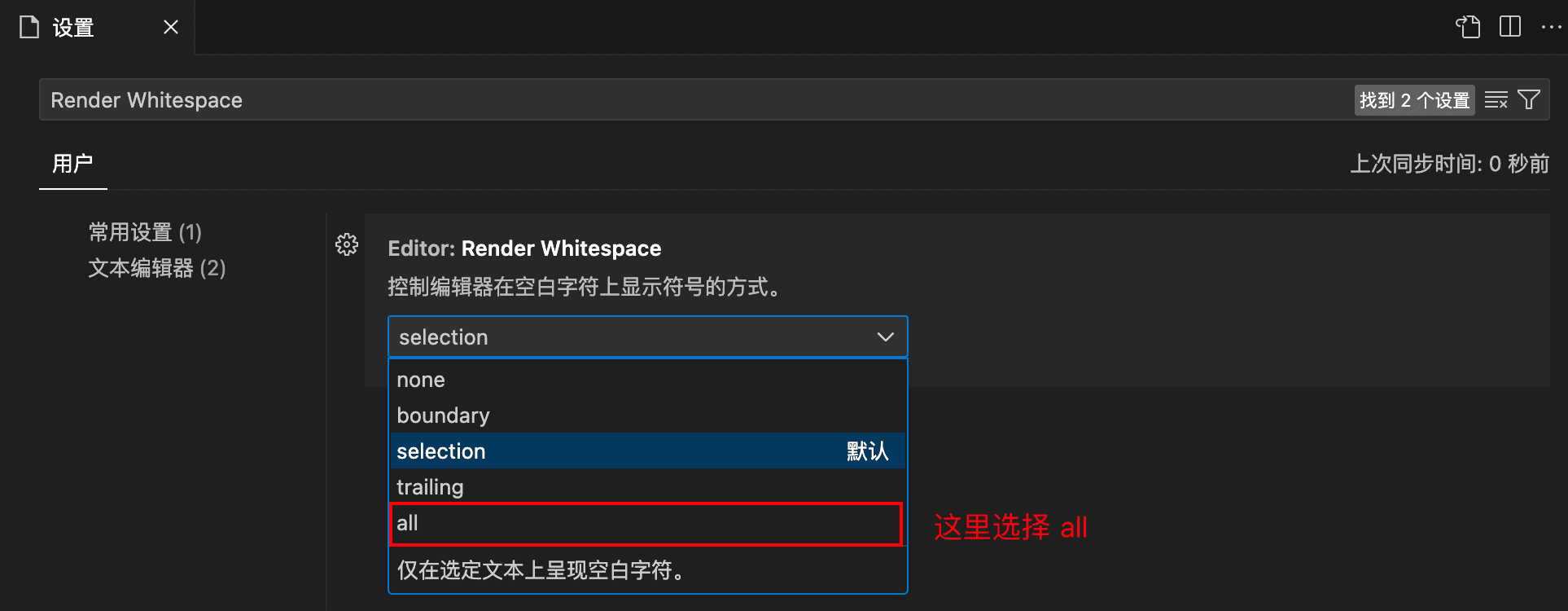
第三节:个性化插件
3.1:文件图标
当使用 VSCode 打开文件夹时,上级目录展示的图标都是箭头:
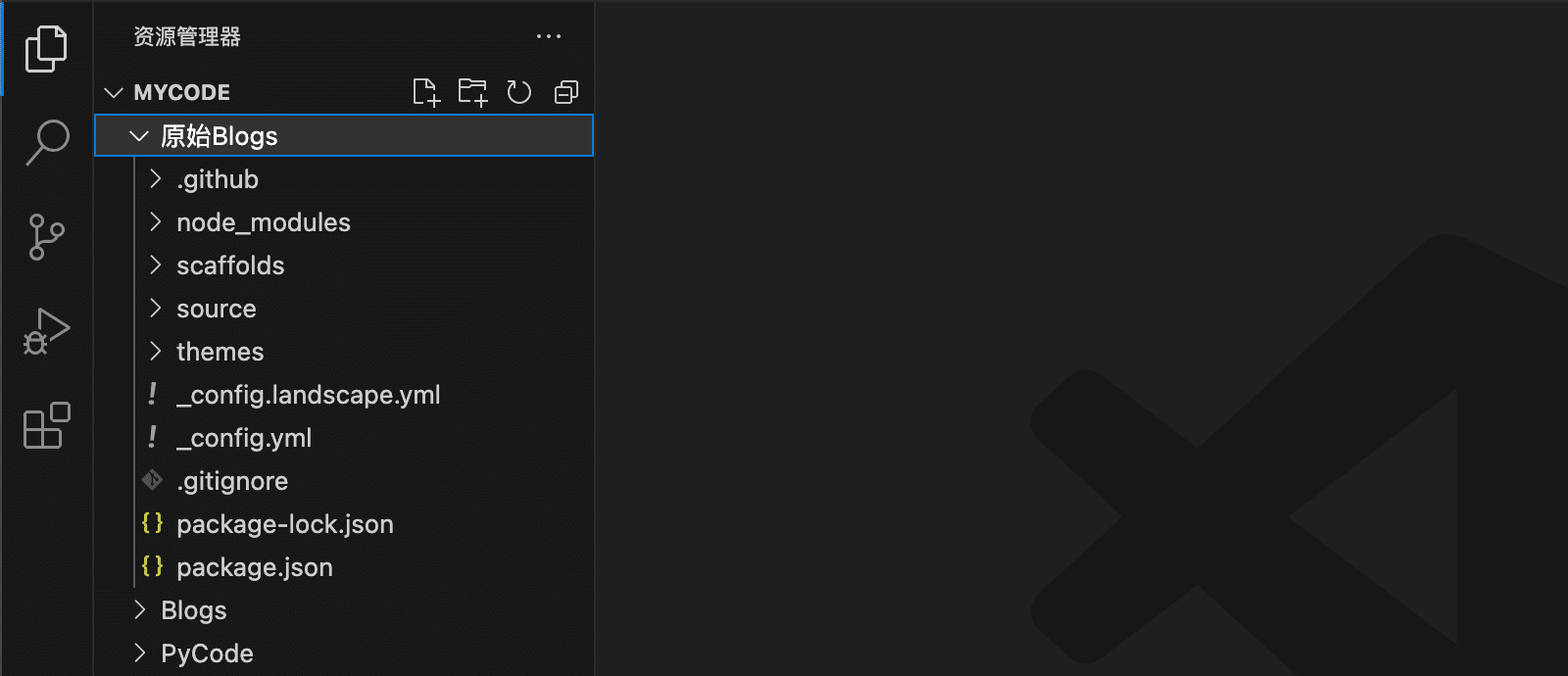
我们可以安装插件,让文件的图标更形象化,我使用的插件是vscode-icons-mac。打开插件市场搜索它:
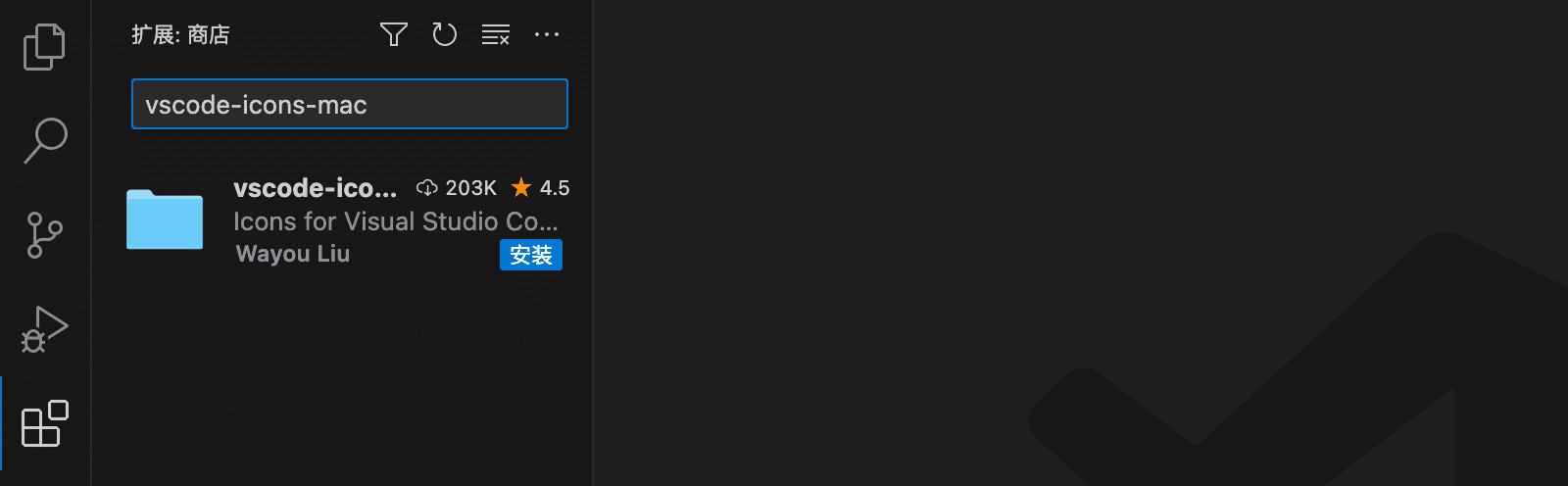
点击安装,安装完成以后,可见效果: